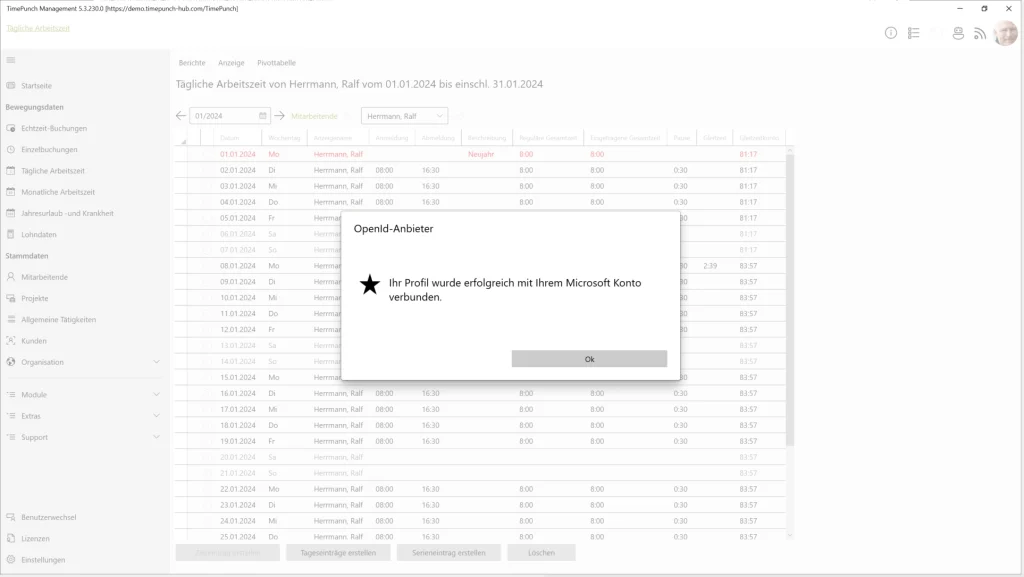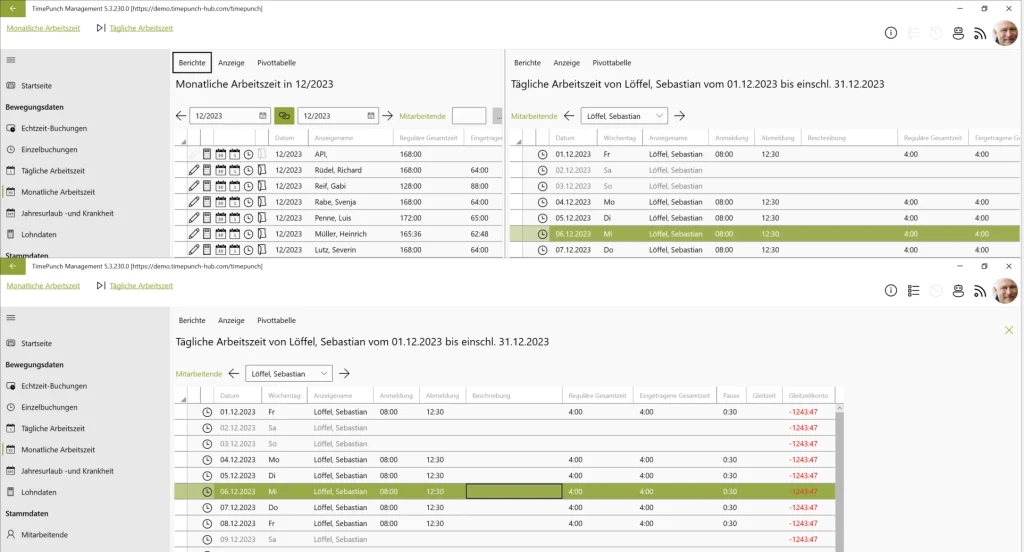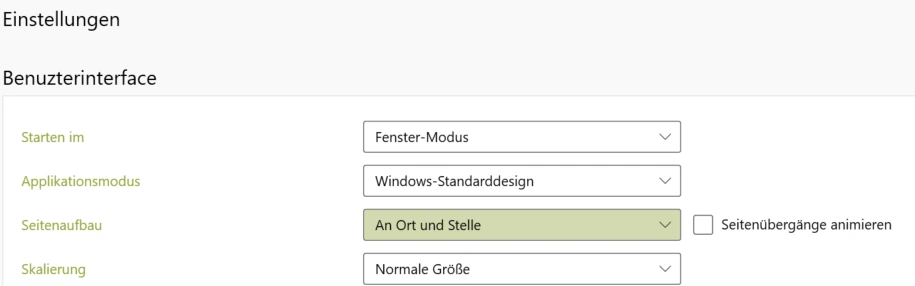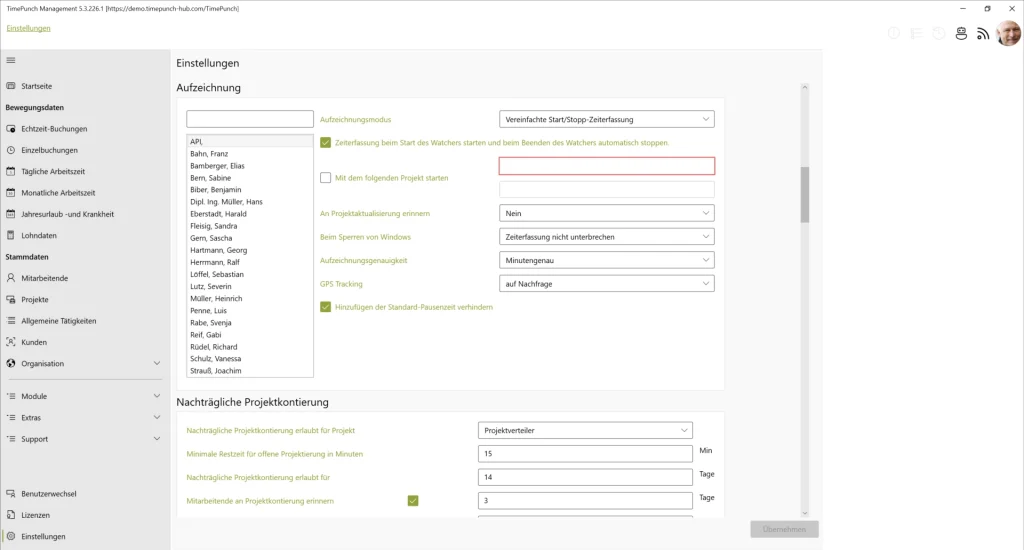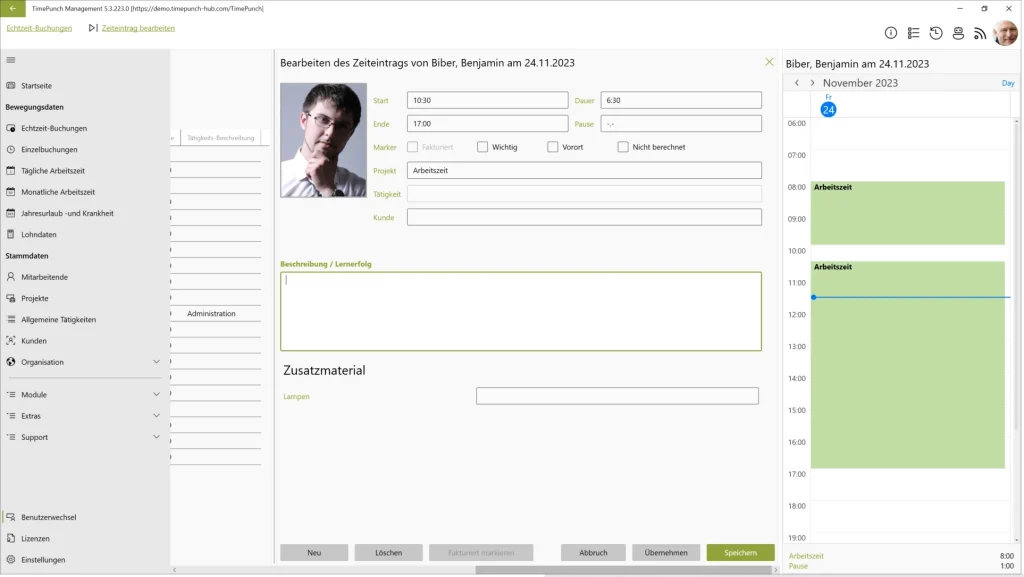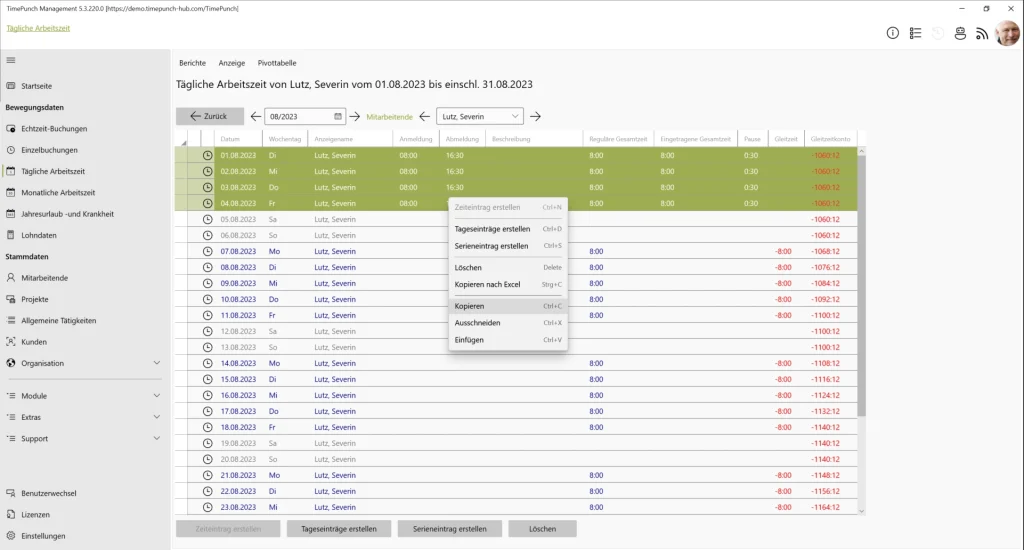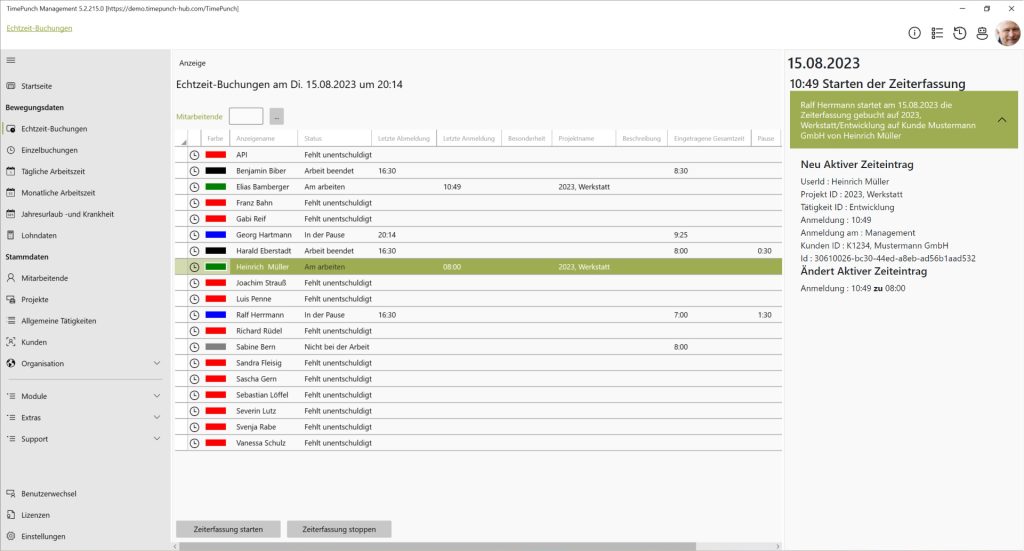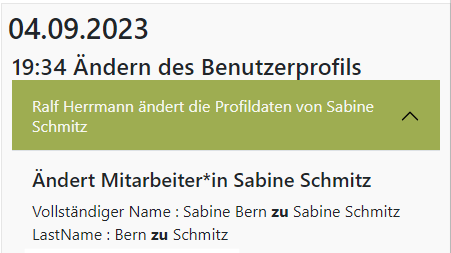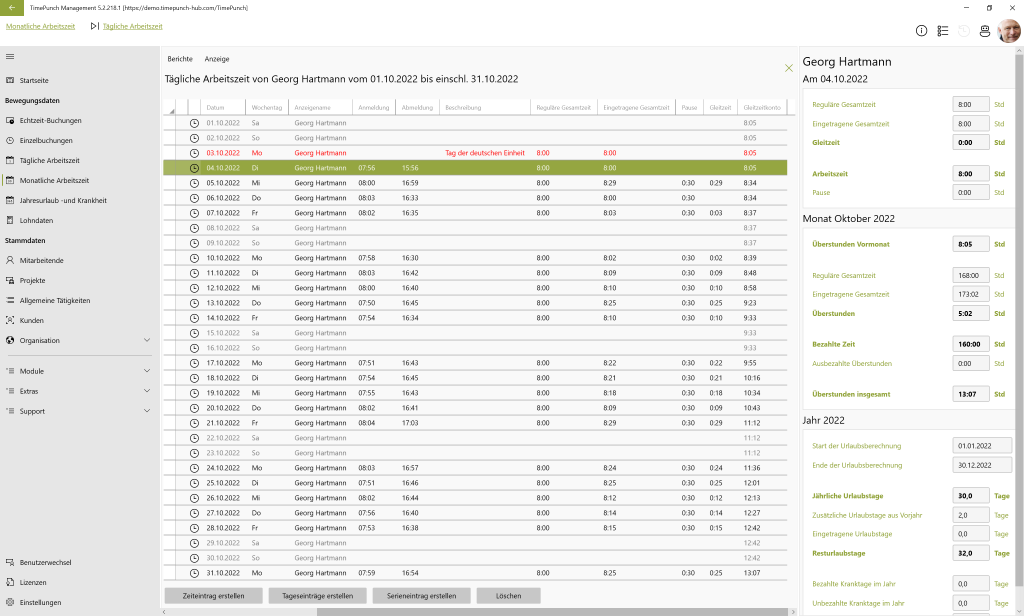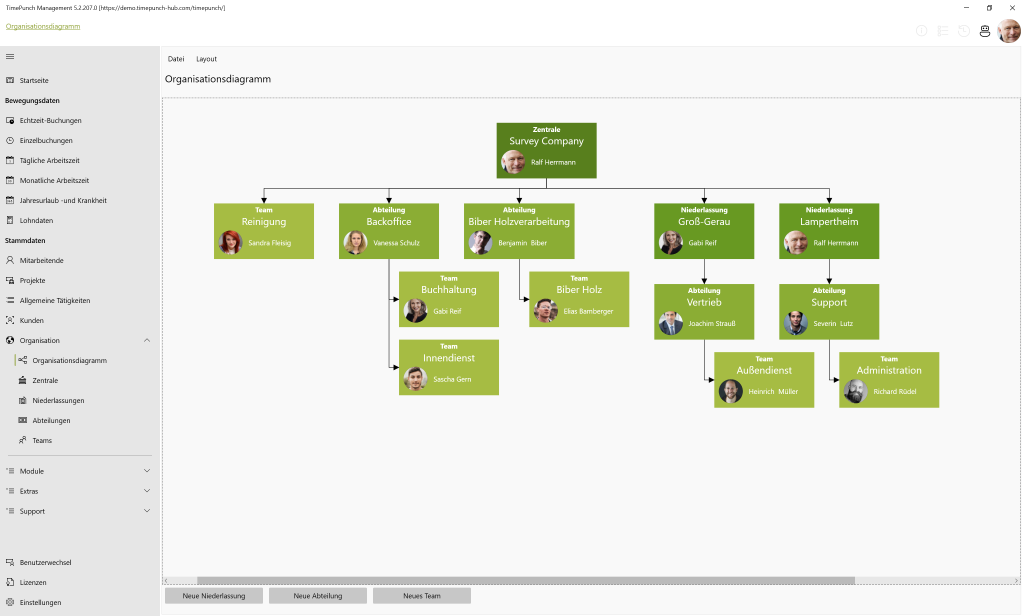Die Pivot-Tabelle ist wohl die beste Erfindung, seit es Excel gibt. Aus diesem Grund haben wir uns davon inspirieren lassen und die Pivot Abfrage auch in TimePunch eingebaut.
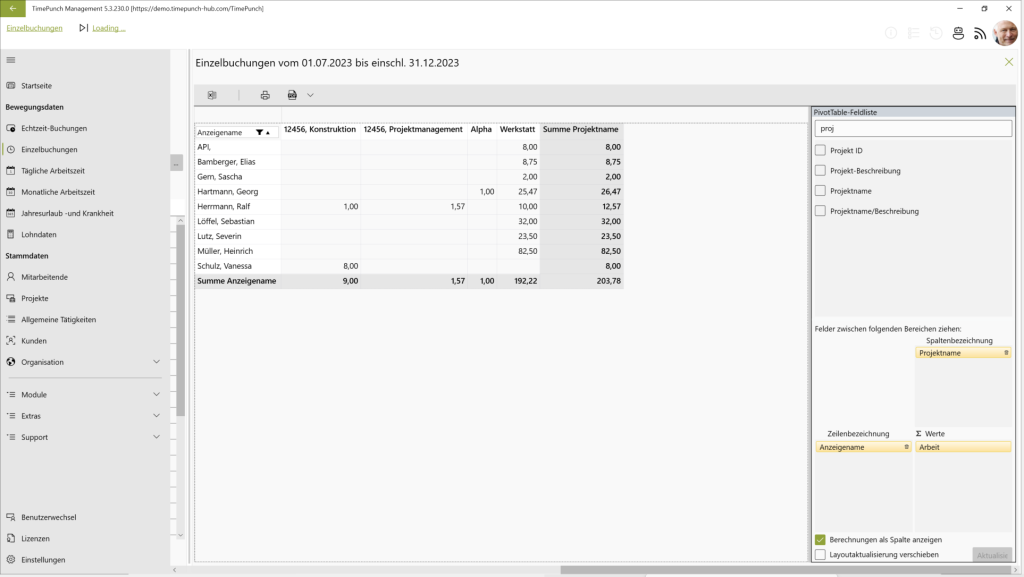
Link zum Video: https://youtu.be/6l1Udrw-xDE
Am einfachsten und wirkungsvollsten lässt sich die Pivot-Abfrage in den Einzelbuchungen zeigen und erklären. Dort lassen sich Suchfilter anlegen, die man abspeichern und immer wieder aufrufen kann.
Über den Klick auf den Menüpunkt „Pivottabelle“ öffnet sich ein neuer Dialog, der die zuvor gefilterten Daten für eine Pivot-Abfrage vorhält.
Hier lässt sich die gewünschte Pivot-Tabelle nach eigenem Gusto mit wenigen Klicks per Drag & Drop zusammenstellen. Die gewünschten Felder können dazu aus der Pivot Feldliste ausgewählt, oder direkt in die Zeile, Spalte oder den Wert mit der Maus eingezogen werden.
Die Pivot-Tabelle baut sich direkt auf und zeigt die gewünschten Ergebnisse.
Das Highlight ist dabei aber der Excel-Export über die Schaltfläche mit dem Excel Symbol. Denn damit wird nicht nur die fertige Pivot-Tabelle exportiert, sondern auch alle dafür notwendigen Basisdaten. Aufgrund dieser Daten lässt sich die Auswertung in Excel noch weiter verfeinern.
Read More